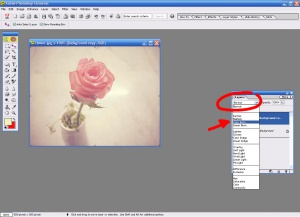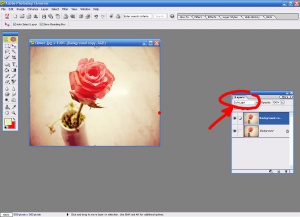Фотографии для блога — различия между версиями
JuliaG (обсуждение | вклад) (Новая страница: «right'''Фотографии для блога''' – яркие, качественные фото с подписью, к…») |
(→См. также:) |
||
| Строка 60: | Строка 60: | ||
* [[Блоггинг как хобби]] | * [[Блоггинг как хобби]] | ||
* [[Монетизация блога]] | * [[Монетизация блога]] | ||
| + | |||
| + | == Ссылки == | ||
| + | *[http://www.myjulia.ru/blogs/ Дневники], социальная сеть myJulia.ru | ||
[[Категория:Хобби]] | [[Категория:Хобби]] | ||
[[Категория:Работа и карьера]] | [[Категория:Работа и карьера]] | ||
Текущая версия на 11:54, 15 апреля 2015
Фотографии для блога – яркие, качественные фото с подписью, которые сами продвигают блог и дополняют его эстетические качества.Содержание
Редактирование фото
Важным условием успешности блога, его популярности и читаемости является наличие хороших, четких и ярких авторских фотографий. Научиться делать такие фотографии может каждый. И для этого есть несколько популярных приемов, программ и трюков. Важно уметь и редактировать уже сделанные фото, для этого есть несколько методов:
- Редактирование фото с помощью графических редакторов.
- Редактирование в социальных медиа (например, такие сервисы как Instagram и Pinterest имеют функцию редактирования готовых фото).
- Редактирование в процессе съемки – использование функций фотокамеры для улучшения качества снимков.
Сделать фото ярче с помощью компьютера
Для работы потребуется программа Adobe Photoshop Elements (это более легкая версия Adobe Photoshop, которая специально создана для работы с фотографиями, предназначена для любителей).Читатели блогов любят смотреть фотографии с яркими цветами и оттенками. Но если такой фотографии не получается, то её можно отретушировать в компьютерной графической программе и достигнуть желаемого результата.
- Шаг 1. Открыть фото в программе Adobe Photoshop Elements.
- Шаг 2. Найти вкладку Layers (Слои), потянуть слой «Background» к пиктограмме «Create a New Layer».
- Шаг 3. Вы получили 2 одинаковых слоя.
- Шаг 4. На вкладке Layers найти «окошко», где по умолчанию стоит параметр «Normal».
- Шаг 5. Развернуть это окошко и найти там задачу «Color burn». Получилась очень яркая и контрастная фотография.
- Шаг 6. Смягчить результат, обозначив новое значение в «окошке», где стоит показатель «100%». Например, сделать показатель 60%.
- Шаг 7. Связать новый уровень и нижний, для этого нажать иконку «Indicate if layer linked».
- Шаг 8. Нажать комбинацию клавиш «CTRL + Е», из двух слоев получится один.
- Шаг 9. Если результат получился слишком темным – можно продолжить далее. Для этого снова продублировать слой (см. шаги 2 и 3).
- Шаг 10. Повторить шаг 4.
- Шаг 11. Развернуть окошко и найти там задачу «Soft Light». Фото получилось светлее и контрастнее. Можно подкорректировать активность эффекта (подобно шагу 6).
- Шаг 12. Повторить шаги 7 и 8. Сохранить файл.
Сделать фото ярче и четче на смартфоне
Большинство блогеров делают фотографии с помощью своего смартфона. И есть несколько советов для того, чтобы фото получались яркими и четкими:
- Протирать объектив. Это простой совет, но многие пренебрегают им. Делая снимки на камеру в смартфоне, следует постоянно протирать объектив. Телефон, в отличие от фотоаппарата, постоянно находятся в использовании и собирают много грязи и пыли. Это делает снимки размытыми, добавляют тумана, ненужного муара. Многие смартфоны имеют довольно хорошие камеры, но они не могут обрабатывать «шумы».
- Следить за освещением. Если фото сделано при хорошем освещении, то такой снимок будет объективно лучше и качественнее. Фотография, сделанная при хорошем освещении, более податлива к редактуре и ретуши. Фото, сделанные при плохом освещении, тяжело «вытянуть» (сделать ярче, четче и пр.).
- Настраивать камеру в смартфоне. Не стоит пренебрегать теми функциями, которые предоставляет сам телефон – настраивать показатели яркости, контрастности, цвета. Это сведет к минимуму дальнейшую обработку фото. Например, есть фильтры, которые убирают желтизну или красноту (фильтр Afterlight помогает исправить красные оттенки лиц с помощью голубого муара).
- Использовать черно-белую съемку. Если фото сделано при очень плохом освещении, цвета получились блеклыми и неправдоподобными, можно использовать черно-белый режим съемки. Достаточно только добавить контрастности и света.
Добавить подпись к фото
Подписанное фото позволяет популяризировать свой блог, пиарить себя, придавать фотографиям более профессиональный вид. Добавить фото можно несколькими способами. Самые популярные:
- С помощью графического редактора.
- Программа Adobe Photoshop Elements или Adobe Photoshop позволяет делать подпись к фото с помощью вкладки Layers (слои).
- Любая программа, которая работает с графикой (Corel Draw, Adobe Illustrator, Flash и пр.) в векторном или в растровом формате, позволяет добавлять любые подписи к фото. Минус – трудоемкость, потому что с помощью онлайн-сервиса это сделать намного быстрее и проще.
- C помощью онлайн-сервиса:
- umarkonline.com. Сервис позволяет добавить свою подпись к любому фото. Для этого следует загрузить фото на сайт, а затем настроить индивидуальную подпись (можно выбрать шрифт, размер, расположение и сам текст).
- picmonkey.com. Сервис, подобный предыдущему. Простой в использовании.
- watermark.ws. Позволяет вставлять не только текст, но и логотипы. Но также помогает редактировать фотографии: делать коллажи, улучшать качество снимков.
- Google Picasa. Это сервис для обработки фото от Google. Он позволяет добавить к фото подпись, но не логотип. Для этого следует экспортировать свое фото на сайт сервиса, а затем настроить параметры подписи (текст, размер шрифта, шрифт, цвет).
См. также:
Ссылки
- Дневники, социальная сеть myJulia.ru